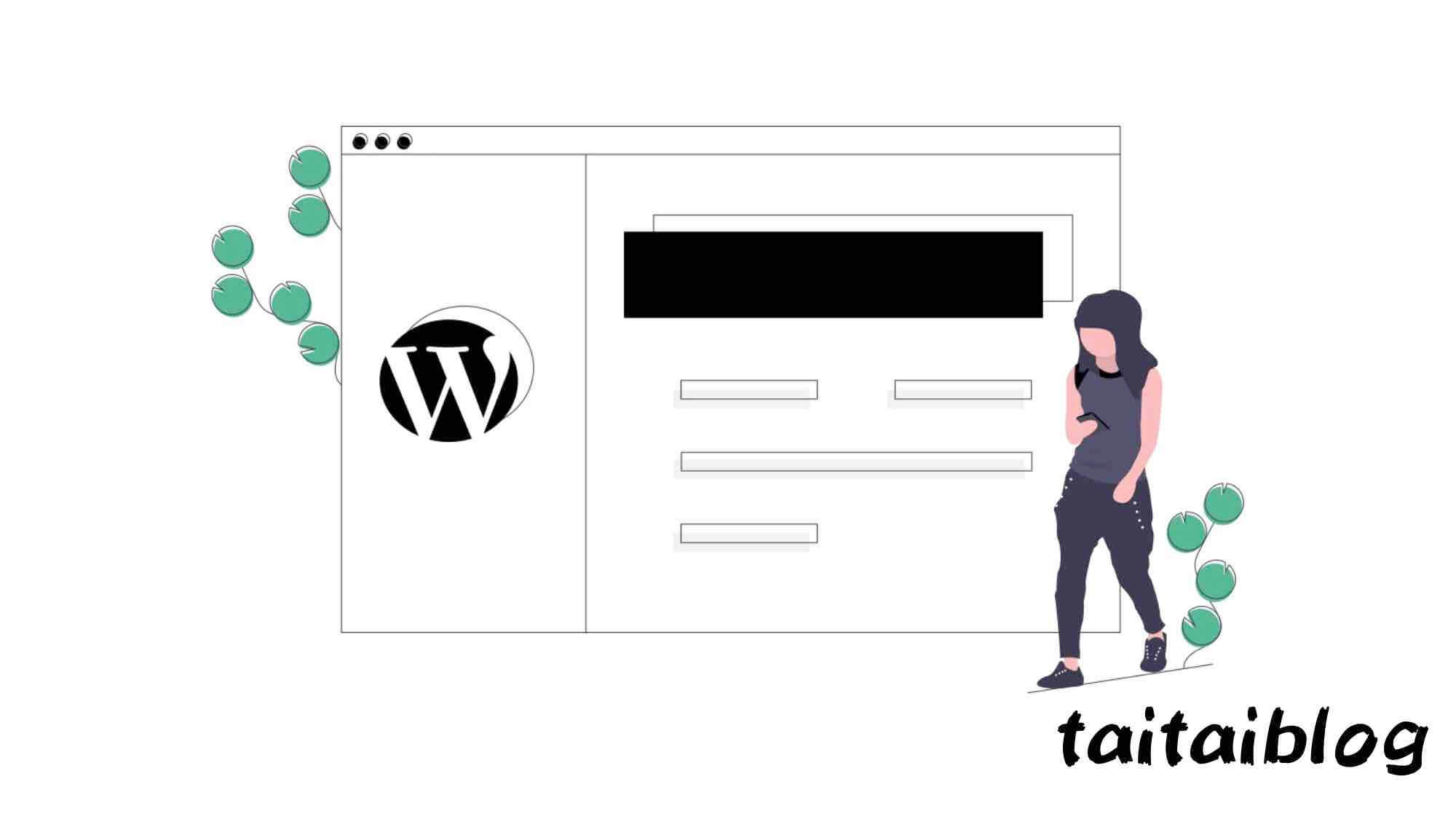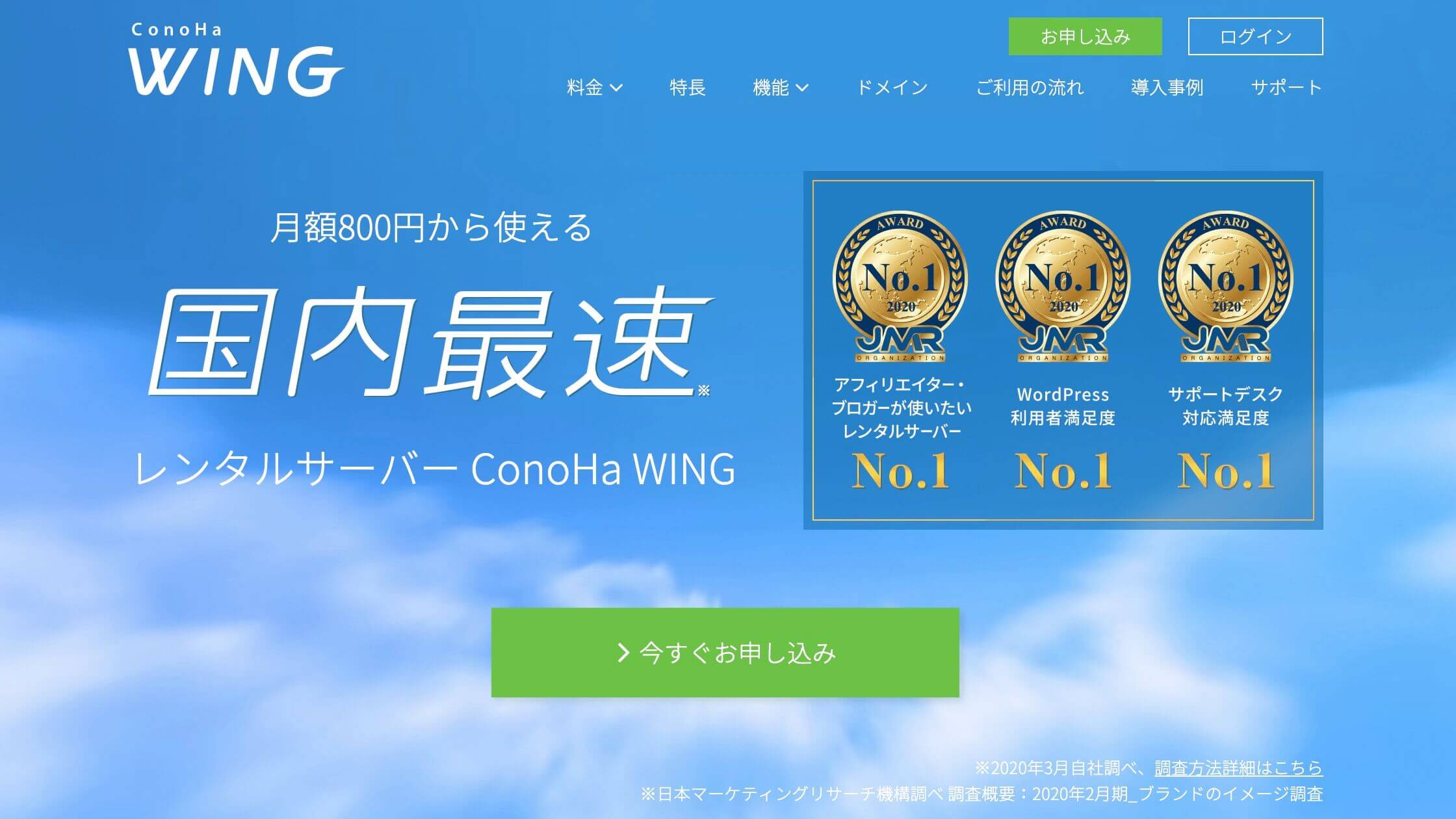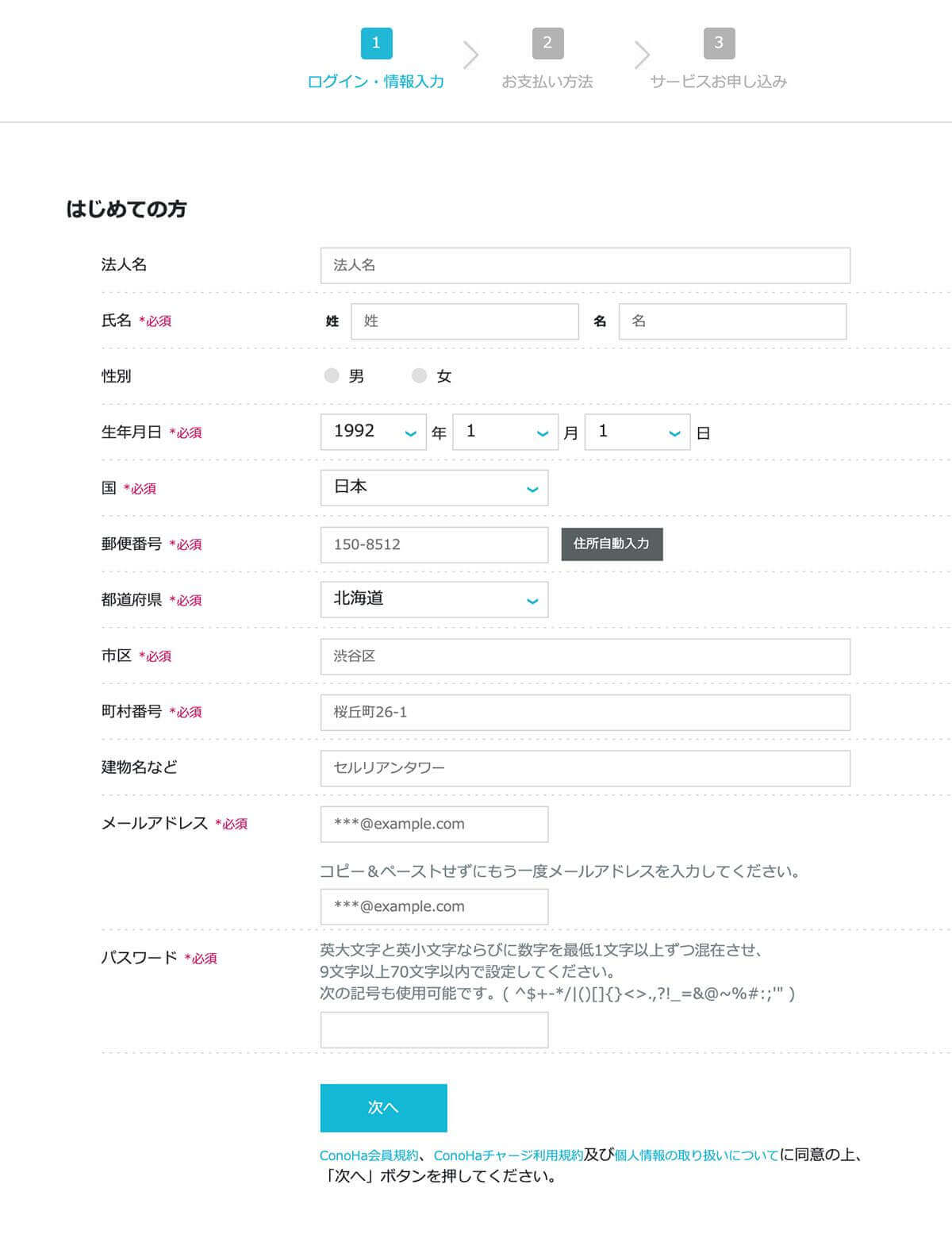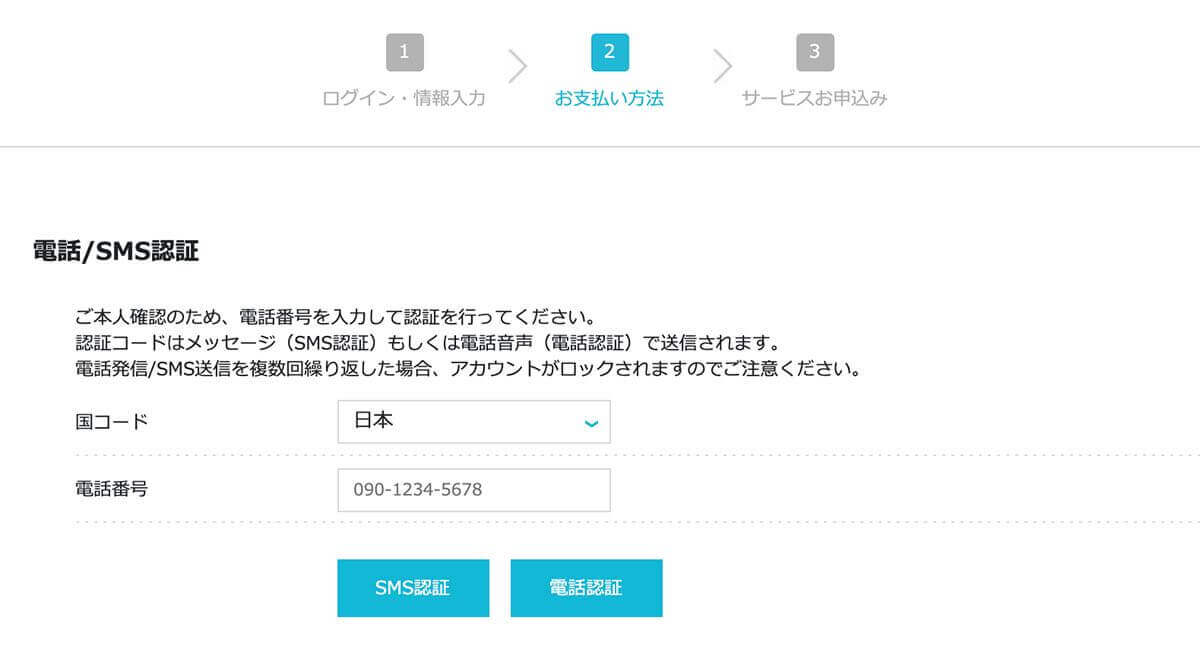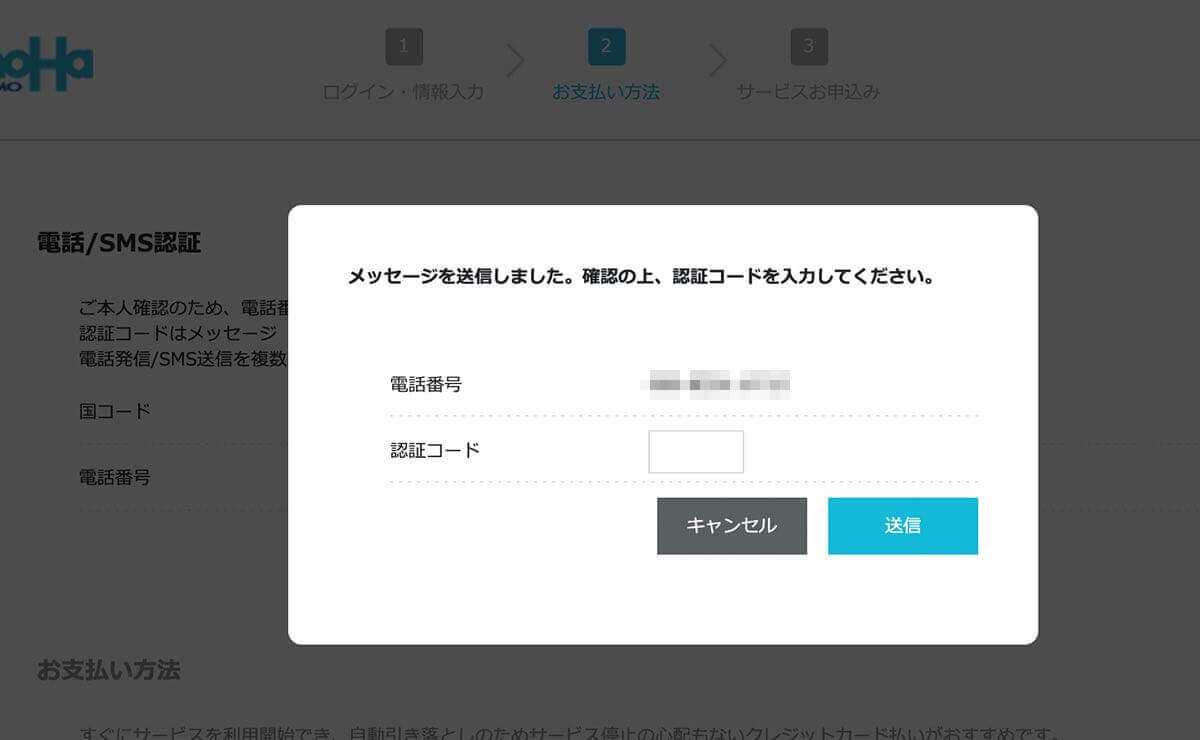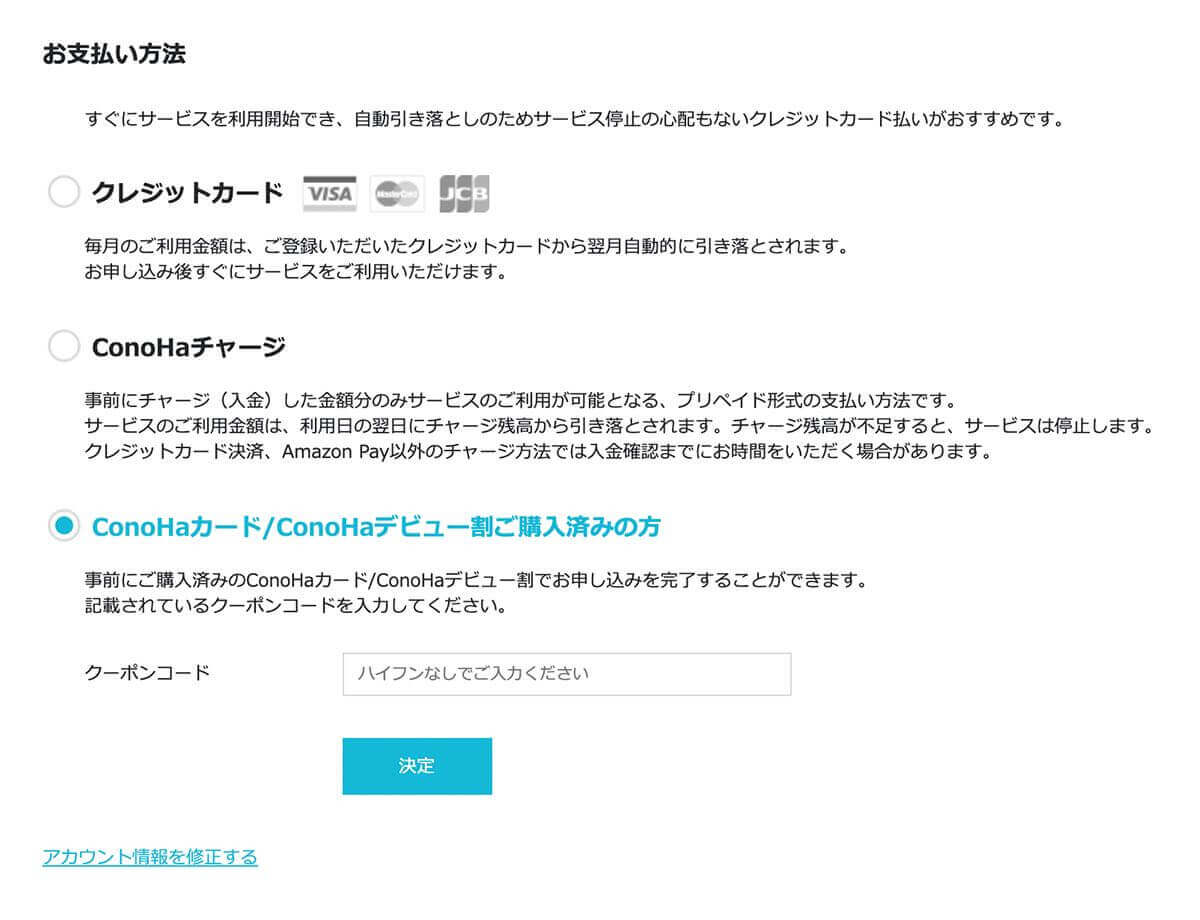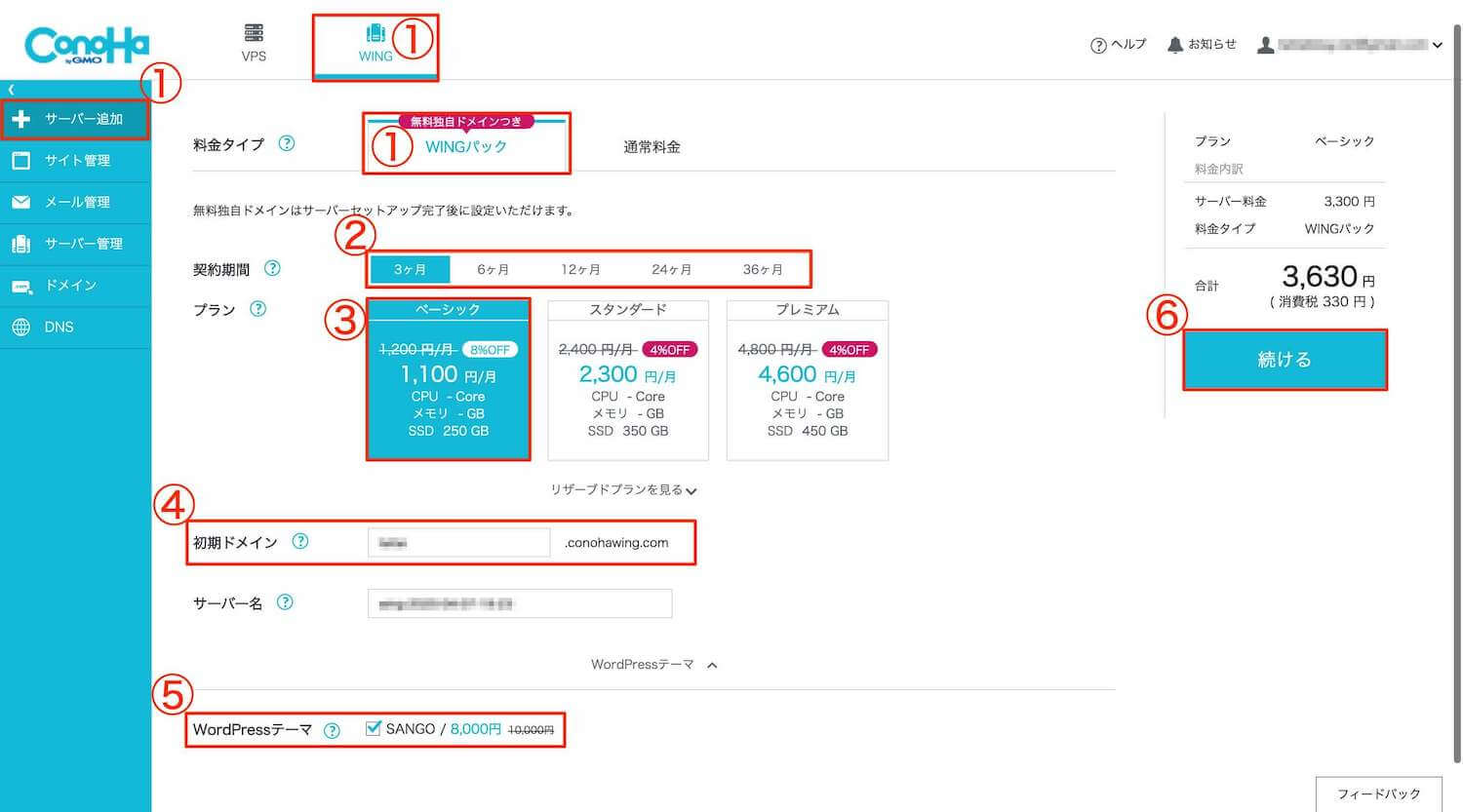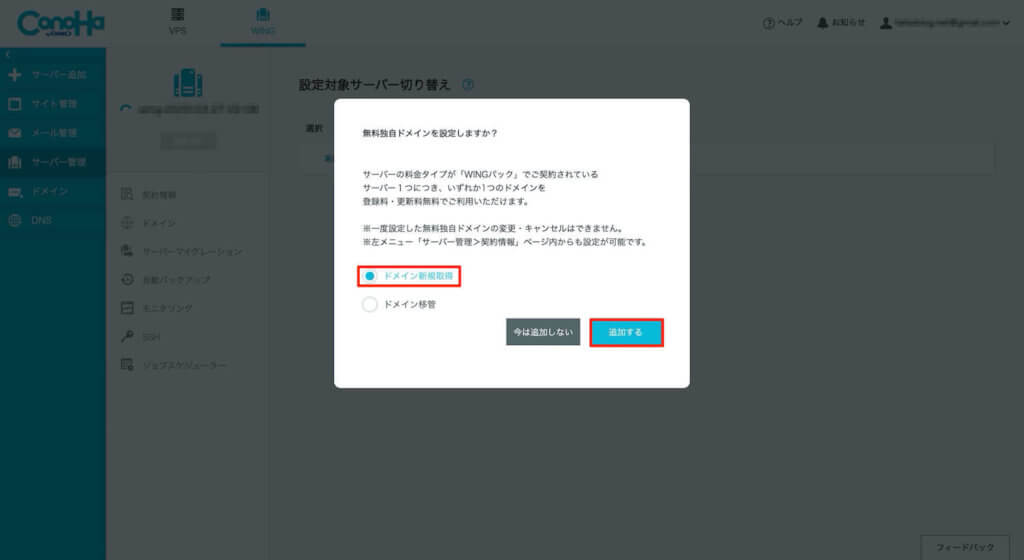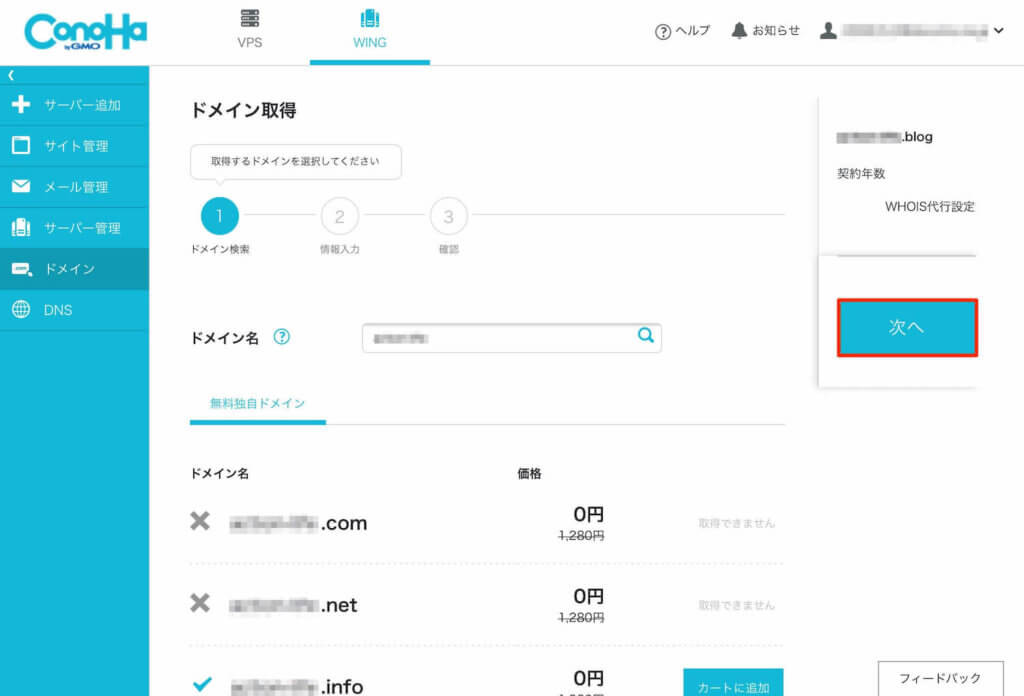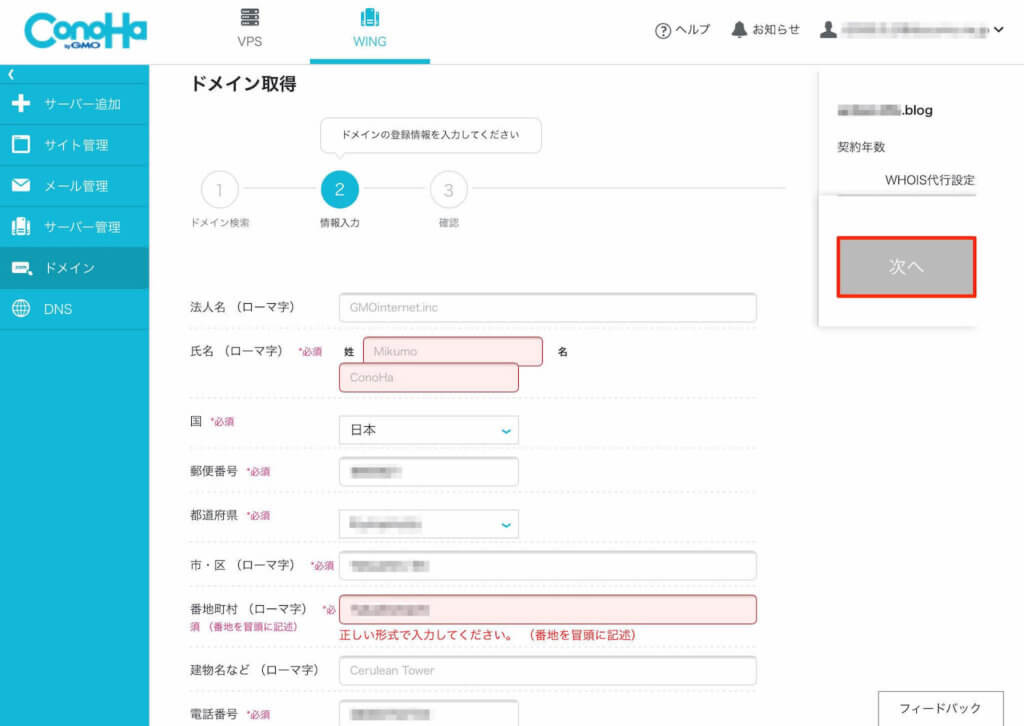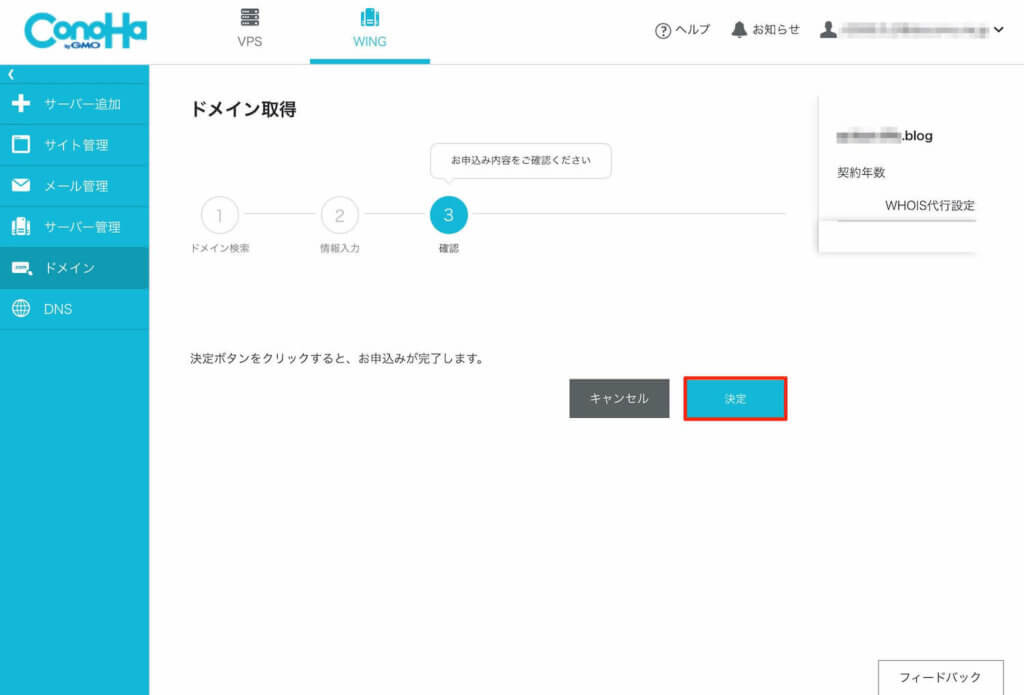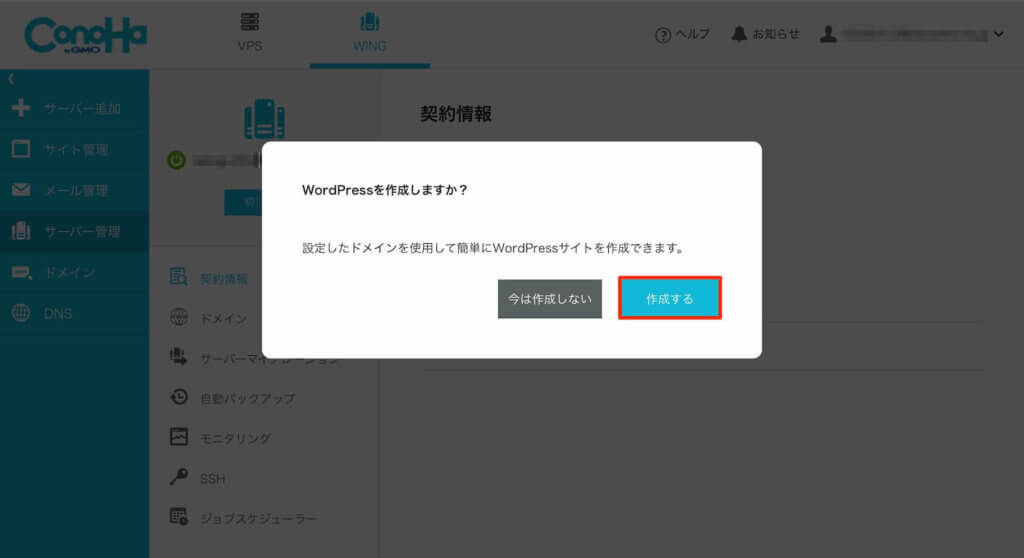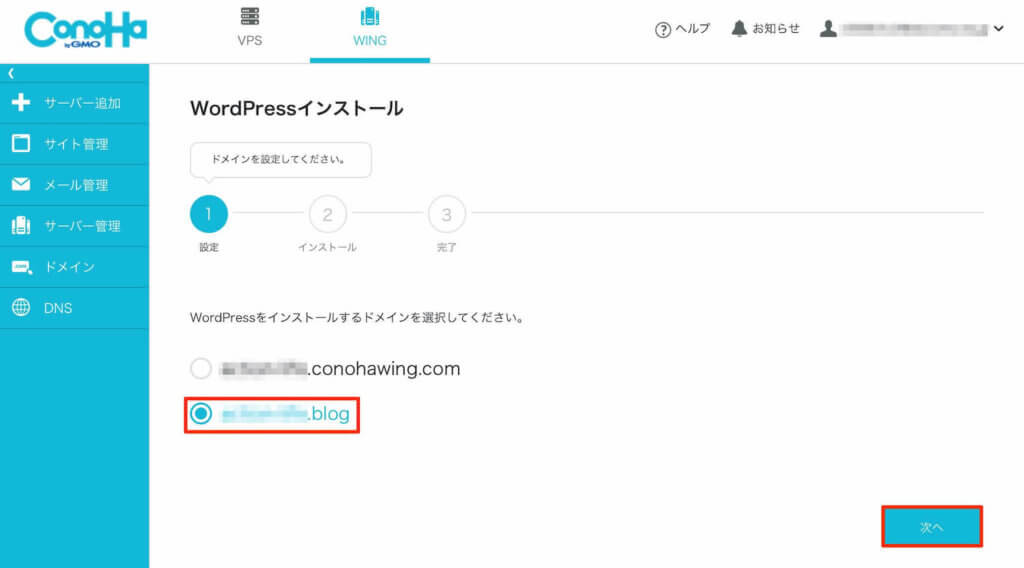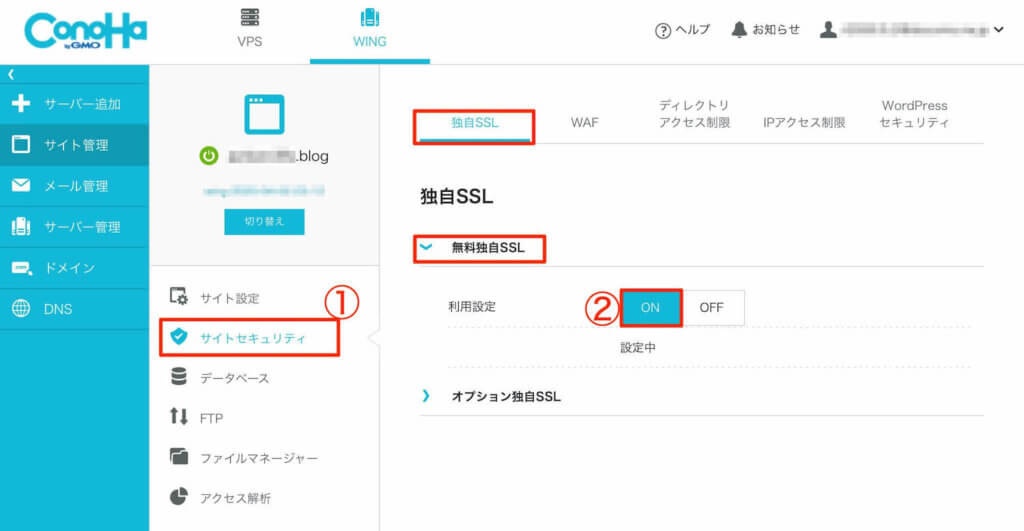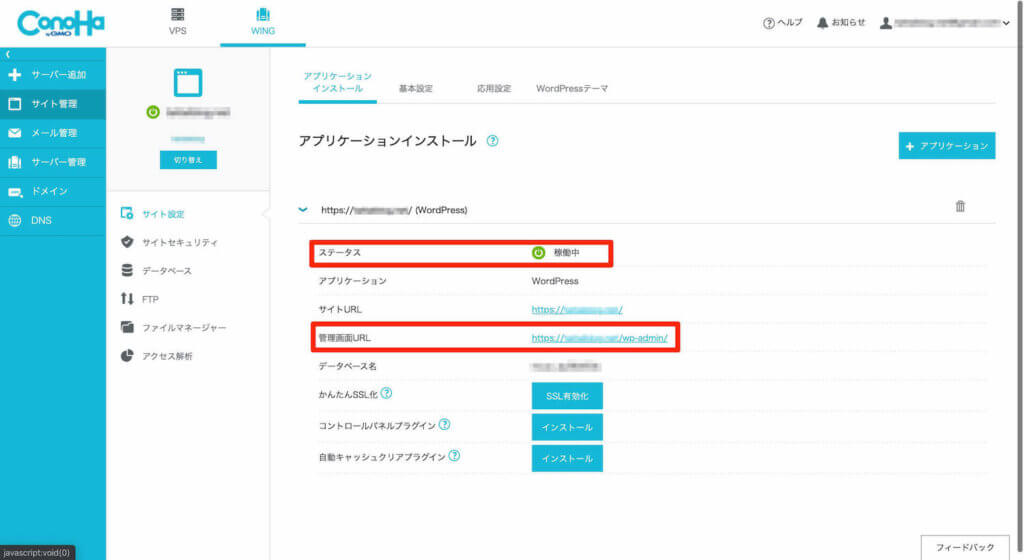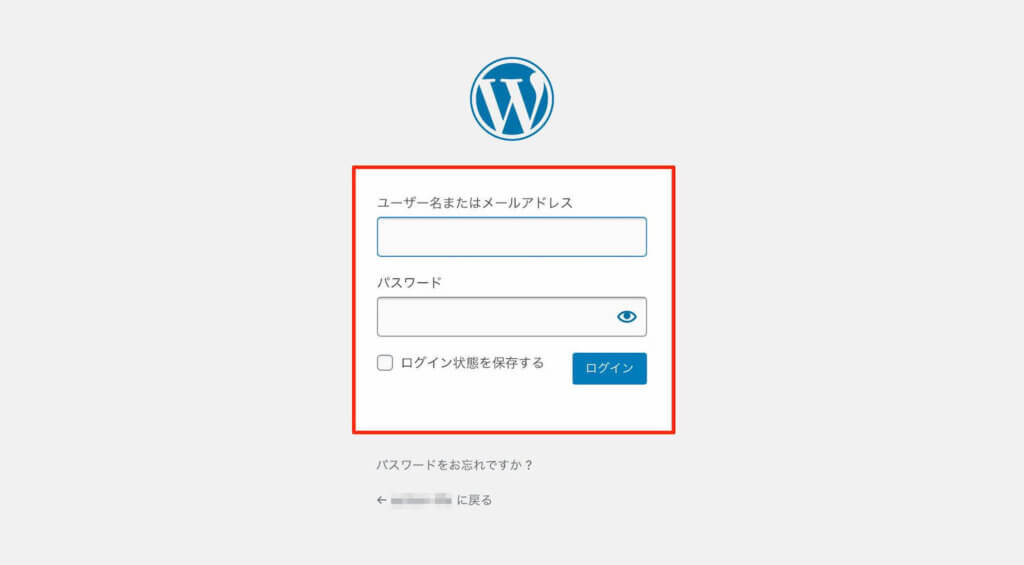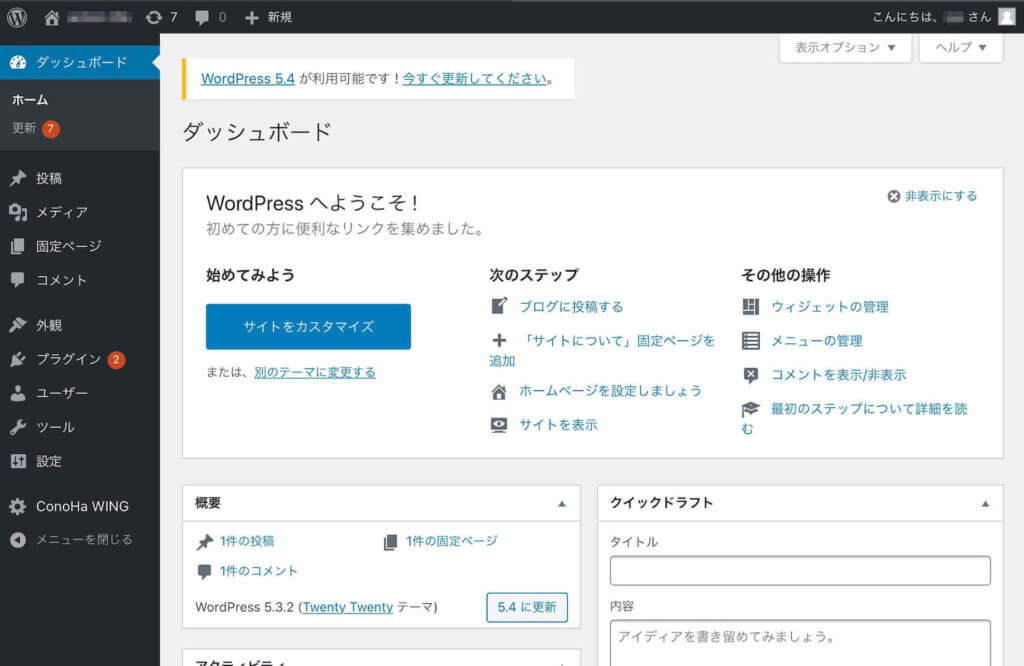「ブログの始め方がわからない」

そんなお悩み解決します。
本記事では「初心者のあなたでもできるWordPressブログを格安で始める手順」をどの記事よりも分かりやすく説明しています。
この記事通りに進めていくと10分でブログ開設でき、あなたも晴れてブロガーになれますよ!
友達のブログ開設を手伝った時は10分程度でブログ解説できたので今から紹介する手順にしたがって進めるだけでブログ開設できます
パソコンがおすすめ
画面が大きく操作しやすいので、パソコンでブログ開設することをオススメします
WordPressブログを格安で始めるなら【ConoHa WINGパック】がオススメ
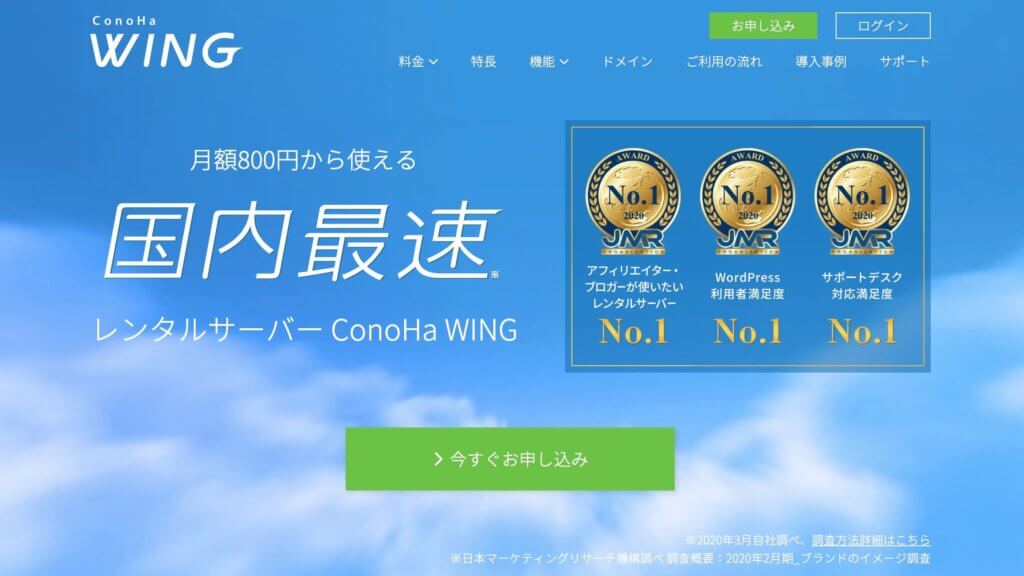
WordPressブログを格安で始めるなら【ConoHa WINGパック![]() 】がオススメです。
】がオススメです。
WordPressブログを始めるには「サーバー契約」と「ドメイン契約」が必要。
*サバーやドメインについては後述しています
普通にブログを始めるとなるとサーバー契約は
- 初期費用3000円程度
- 月々1000円程度
ドメイン契約は
- 初期費用&更新料
が必要になります。

僕がブログを始めた時、合計で8000円くらいかかりました…
しかし「ConoHa」なら
ConoHaのいいところ
- ドメイン【無料】
- 月々最安800〜1100円
- サーバー契約の初期費用【無料】
さらに管理がしやすい【ConoHa WINGパック】が初心者に1番オススメです!
なので今回は【ConoHa WINGパック】を使ってWordPressブログの始め方を解説していきます。
【10分】ブログの開設手順は簡単3ステップ
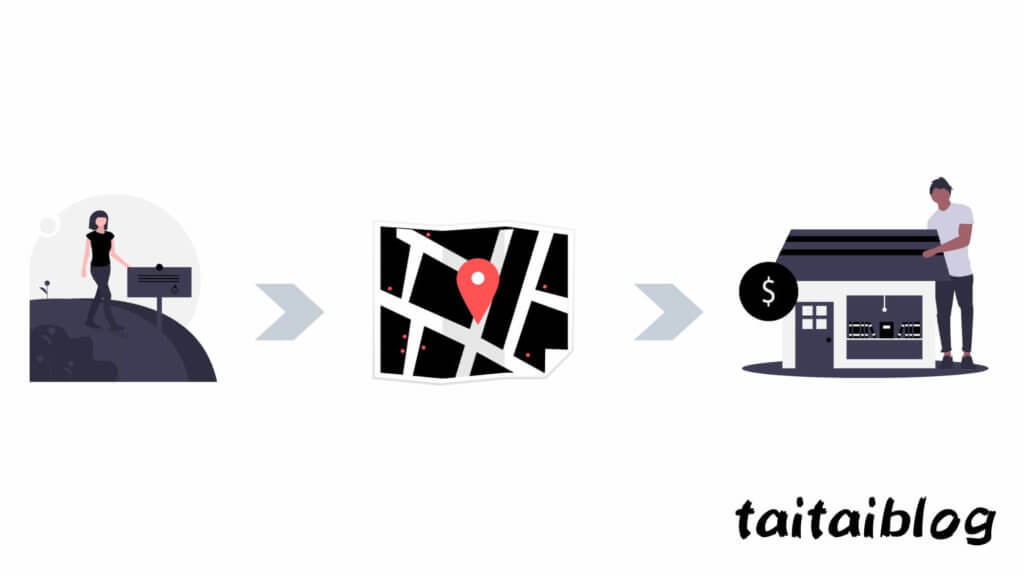
ブログを開設する手順は3ステップとちょー簡単です
実際に僕の友達は10分程度でブログ解説できました!
ネットにブログを開設?と思ったら「ブログ開設 = ネット上にお店を作る」とイメージするとスムーズに理解できます。
ブログ開設の手順は以下の3ステップ
- ステップ①:サーバー(=土地を)契約
- ステップ②:ドメイン(=住所を)取得
- ステップ③:WordPressをインストール (=お店を建てる)
クレジットカードをお持ちの方はお手元に置いとくと、よりスムーズにブログ開設できます。
ステップ①:サーバー(土地を)契約
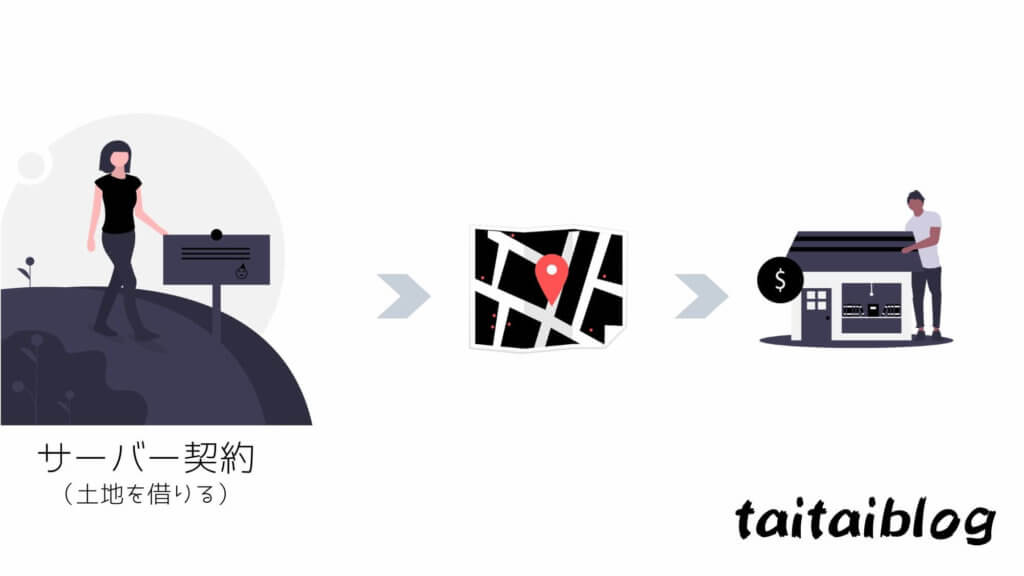
まずはサーバー契約です。

簡単に言うと「ネット上に土地を借りる」とイメージするといいよ!
サーバー(土地)を貸している会社はたくさんあります。
不動産屋みたいな感じですね。
初心者にオススメのサーバー会社は「ConoHa![]() 」です。
」です。
なので今回は「ConoHa」でブログを開設する方法を紹介します。
ステップ1

まずは「ConoHa」にアクセスし「今すぐお申し込み」から申し込んでみよう
ステップ2

次に個人情報の入力し「次へ」で進みます。
「法人名」のところは空白で大丈夫です。
ステップ3

次に電話番号を入力し「SNS認証」または「電話認証」をします。
固定電話の場合は「電話認証」にしましょう。
ステップ4

入手した認証コードを入力して「送信」で進みます。
ステップ5

次に支払い方法の選択になります。
クレジットカードをお持ちの場合はクレジットカードを登録すると更新手続きが簡単です。
クレジットカードを持っていない場合は「ConoHaチャージ」からチャージできます。
4000円からチャージできるのでコンビニや銀行振り込みで入金しましょう。
ステップ6

次にプランの選択をします。
上の画像をみながら番号通りに進めるとできますよ
- 「サーバー追加」>> 「WING」>>「WINGパック」を選択
- 契約期間を選択(契約期間が長いほど割引されます)
- プランを「ベーシック」を選択
- 初期ドメインを入力(文字配列はなんでもいい)
- WordPressテーマの選択(後述します)
- 「続ける」で次に進む
注意ポイント
⑤のWordPressテーマとはブログのデザインのテンプレートのことです。
当ブログではAFFINGERを使用しています。
自分の好きなデザインにあったテンプレートを選ぶといいでしょう。
申し込み時ではなく後からWordPressの変更などできるので今は選択せずに進んだほうがいいと思います。
ステップ7

最後にステップ5で選択した支払い方法で支払いをするとサーバー契約は完了です。
これでネット上に土地を借りることができました。
次はかりた土地の住所を決めましょう
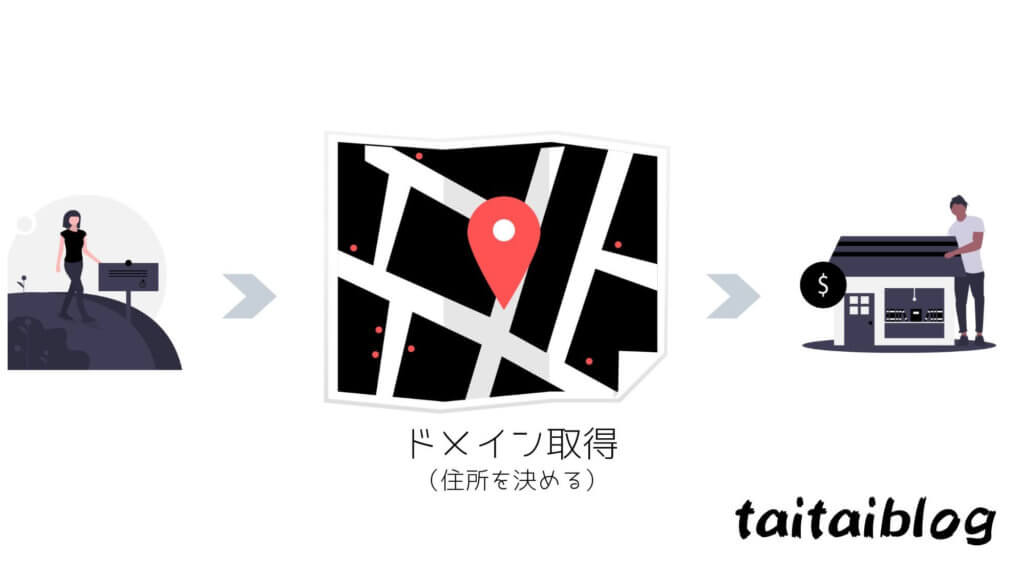
次にドメインを取得します。

ドメインとはネット上の住所とイメージするといいよ!
このサイトの住所はtaitaiblog.netです。
あなたの好きな住所を決めることができます。
[box class="box27" title="注意"]ドメイン取得は早い者勝ちなので希望のドメインが取得できない可能性があります。[/box]
では続きの手順を解説していきます。
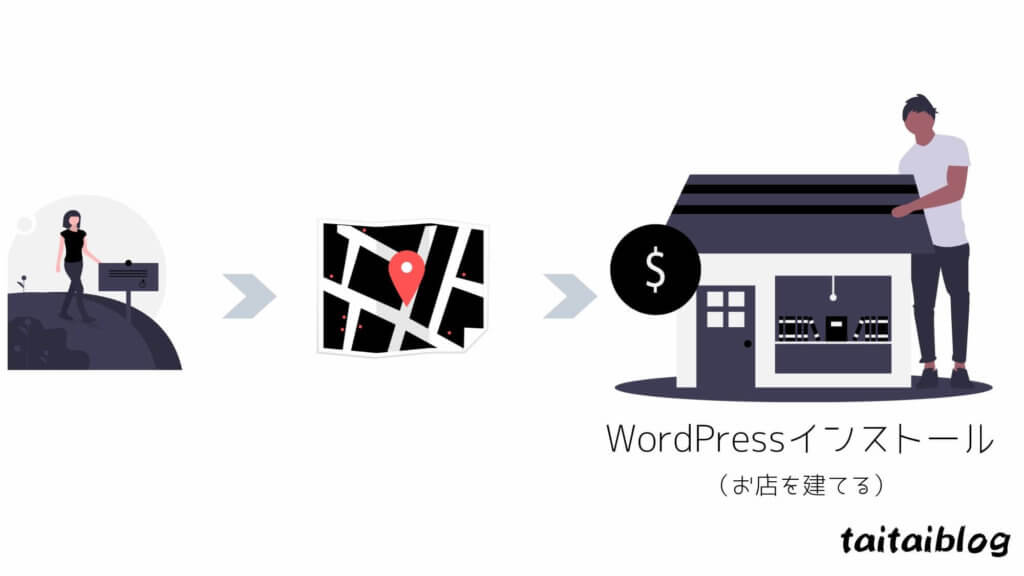
次にWordPressをインストールします。
サーバー契約、ドメイン取得が完了しあなたのお店ができるまであと少しです
ちゃちゃっと終わらせましょう!
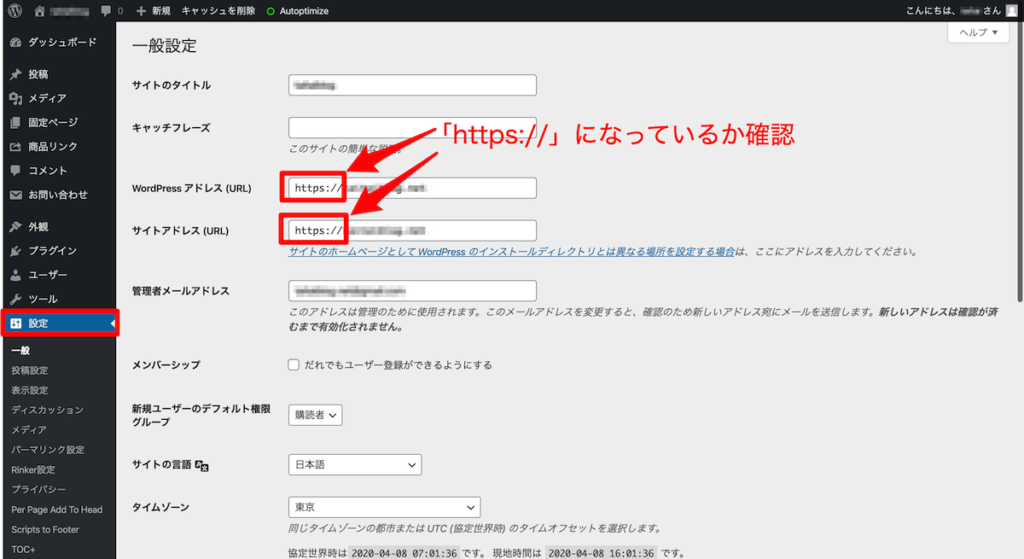
最後にSSL化が設定されているか確認します。
サイドバーから「設定」をクリックし赤枠のURLが「https://」になっているか確認します。
「http://」の場合は「https://」に書き換えましょう。
これでWorsPressでの「ブログ開設」完了です!

お疲れ様です!
あなたもブロガーに1歩近づきました!!
まとめ
WordPressブログの解説はできましたか?
10分程度で簡単に開設できたと思います
これであなたもブロガーに1歩近づきました!
ですがここで満足してはいけません
記事を書いてこそブロガーなのです
これから記事を書いて一流のブロガーになってください!
最後まで読んでくださりありがとうございました。